• How to Use AppBlock •3 min read
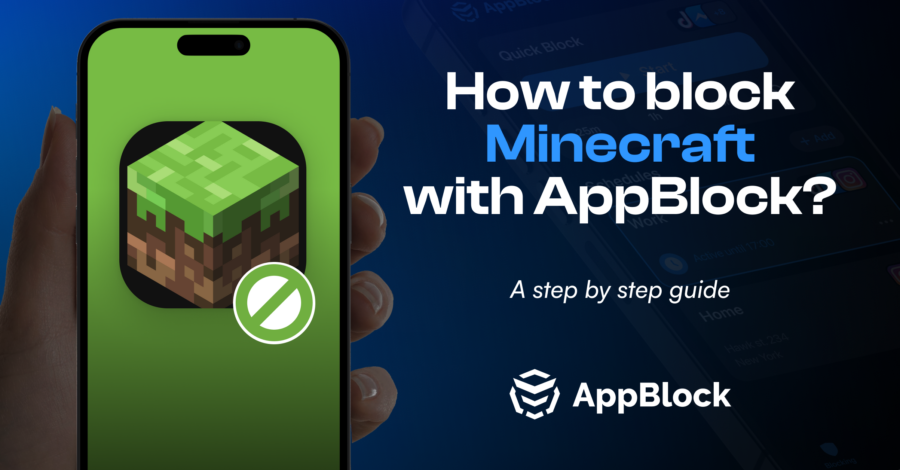
Do you find yourself losing track of time playing Minecraft, the popular sandbox game? While it can be incredibly immersive, spending too much time on Minecraft can interfere with your daily responsibilities and overall well-being. This guide will show you how to block Minecraft using AppBlock, a powerful app available on both iOS and Android devices, helping you regain control over your gaming habits.
AppBlock is a powerful tool that helps you manage your screen time by blocking distracting apps and websites. With features like Quick Block for instant blocking, Scheduled Blocking for automatic restrictions, and Strict Mode to prevent changes to your settings, AppBlock helps you stay focused and maintain a healthier balance between work and play. Whether you want to limit gaming, reduce social media use, or create more focused time for yourself, AppBlock is here to help.
Minecraft, with its captivating gameplay and endless possibilities, can easily consume hours of your day without you even noticing. While it’s fun to explore and build with friends, excessive Minecraft gaming can lead to a decline in productivity, procrastination, and even a lack of sleep. By blocking Minecraft, you can:
In addition to the settings above, consider activating AppBlock’s Strict Mode, which prevents you from altering the blocking settings once they’re set. You can also try setting specific time limits for your gaming sessions, using in-game parental controls, or even scheduling downtime for other activities that don’t involve screen time.
Using AppBlock to block Minecraft is an effective way to manage your gaming habits and prevent excessive screen time. By following our step-by-step guide for iOS and Android devices, you’ll create a more balanced relationship with your technology, allowing you to focus on what truly matters. Give AppBlock a try today, and share your experiences with friends to spread the word about the benefits of intentional, focused technology use.
Gain back control over your screen, empower your life with AppBlock.
Try for free