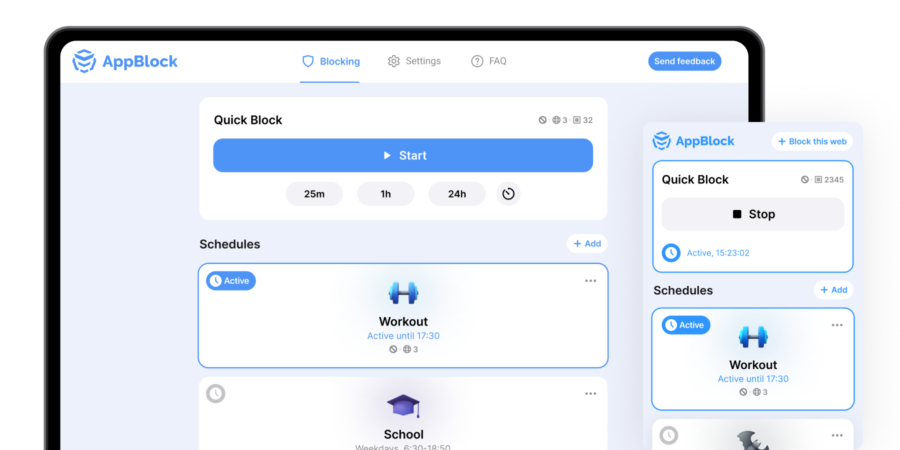Choose your browser
Reclaim Your Focus on Edge with AppBlock
Block instantly selected websites whenever you need
Experience enhanced focus with AppBlock’s Quick Block feature, now available for Edge. Easily block websites that interrupt your concentration. Simply choose your distracting sites, click ‘Block’ in AppBlock, and enjoy a boost in productivity right within your Edge browser.
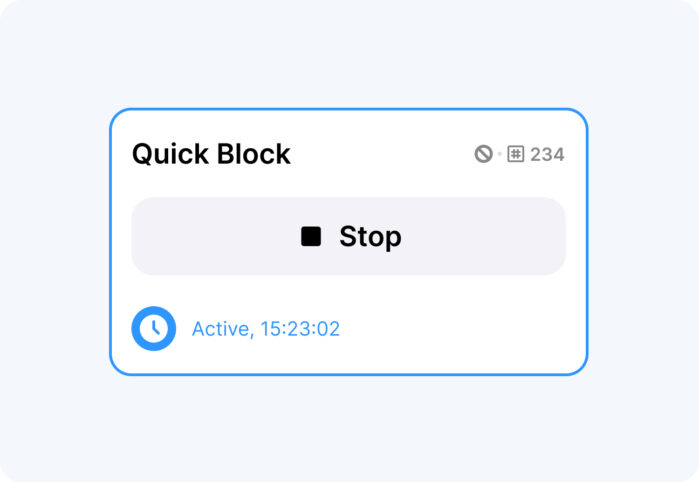
Edge Browsing Tailored to Your Needs
AppBlock’s Schedules feature for Edge lets you automate blocking of specific websites. Set your desired schedule just once, and AppBlock for Edge will help you stay focused by restricting access to distractions during those set times.
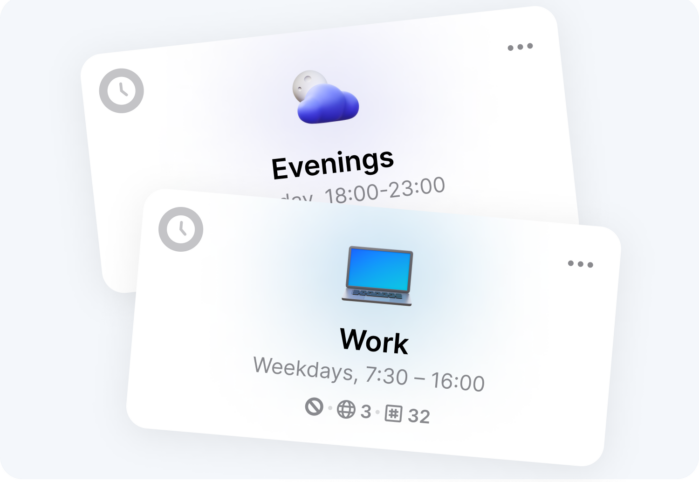
How to install extension for your Edge browser
Step 1: Go to the Microsoft Edge Store
Begin by navigating to the Microsoft Edge Store. Use the search bar to find AppBlock, or click here to go directly to the AppBlock extension page and click the Get button
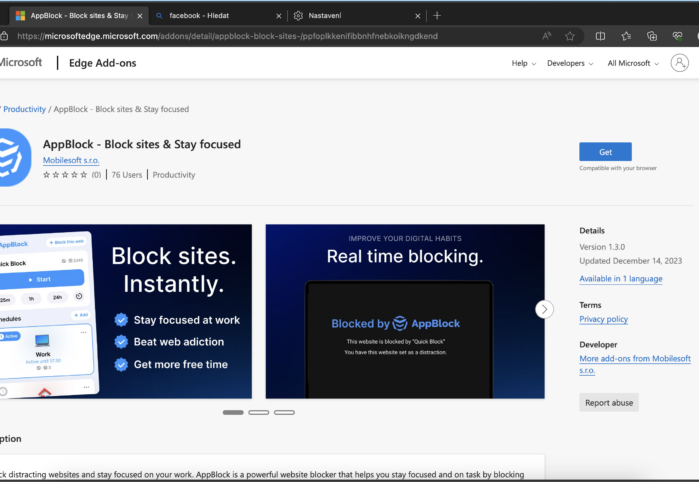
Step 2: Add to Edge
Click the ‘Get’ button to install AppBlock. A confirmation dialog will appear, detailing the permissions required for the extension. Click on ‘Add Extension’
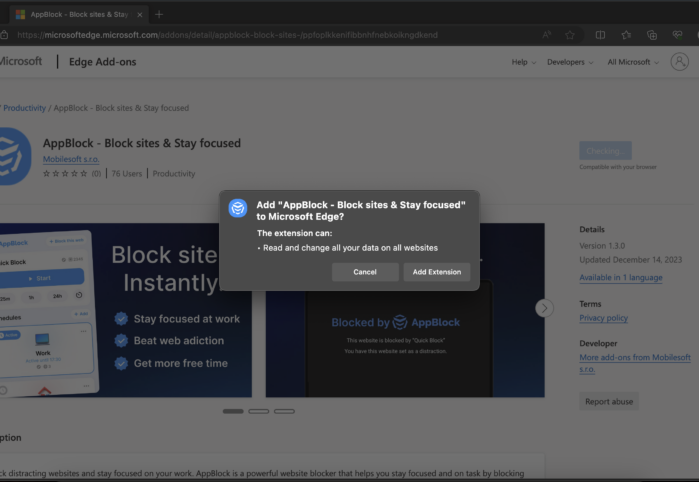
Step 3: Pin AppBlock for Quick Access
For improved control, keep the AppBlock extension visible on your Edge toolbar for quick access to manage your website blocking settings efficiently.

Step 4: Configure Your Settings
Once installed, click the AppBlock icon in your browser toolbar to open the settings. Customize your block list and setup your Schedules.
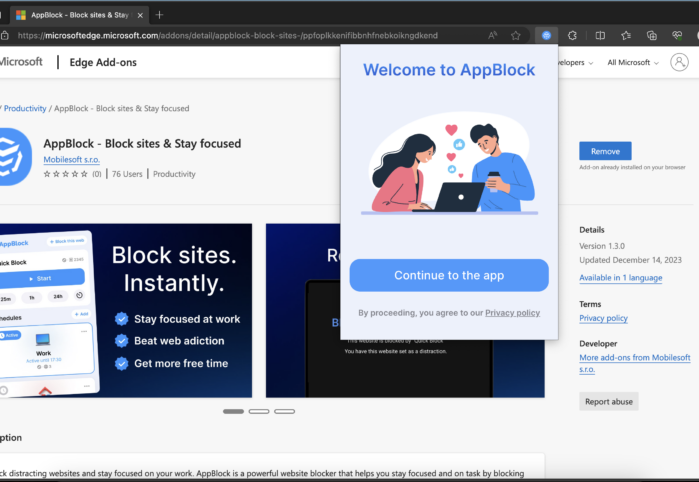
Step 5: Enjoy Focused Browsing on Edge
With AppBlock activated in Edge, embrace a browsing experience free from distractions. Maintain productivity and focus on what truly matters.
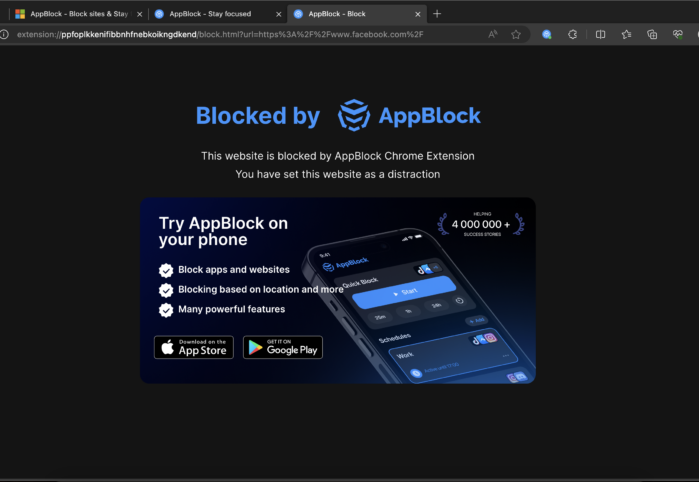
Your Questions about AppBlock for Edge Answered
Here, we’d address common inquiries about AppBlock, providing helpful information to ensure users make the most of the app’s features and navigate any issues with ease.