• How to Use AppBlock •3 min read
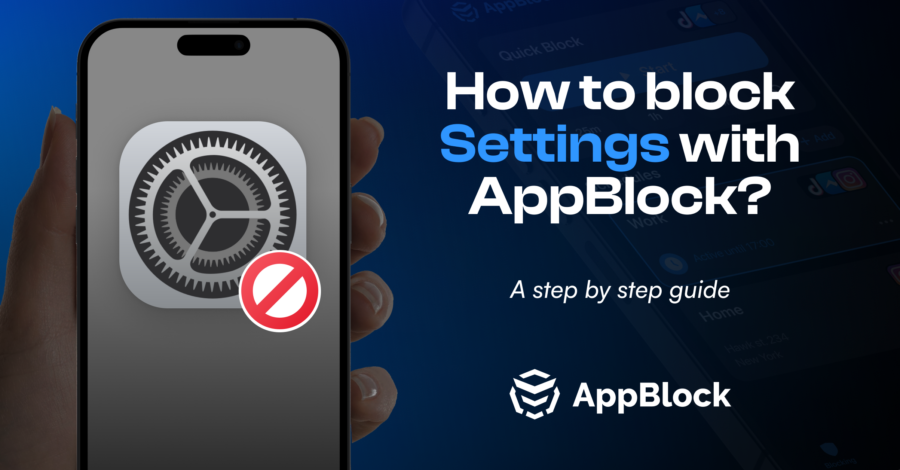
We have created a step-by-step guide on how to block settings on iOS devices. This guide is designed to help you navigate the digital distractions and stay focused on your tasks. Before diving into the specifics, here’s a quick video tutorial to give you a visual rundown:
For those who prefer reading, follow these straightforward steps to establish a distraction-free digital environment:
With these steps, you’ll notice that every attempt to open the app set in your automation (like Settings) will result in a blocking screen. This serves as a reminder of your commitment to staying focused.
Combining this technique with AppBlock’s Strict Mode gives you a formidable tool against digital distractions. Strict Mode ensures that your blocking settings are firmly in place, effectively eliminating the possibility of bypassing the block. This way, you can stay focused on your tasks without the temptation of straying off.
However, it’s important to note that while the shortcut is active, attempts to access the settings will always redirect you to the Shortcuts app, even when blocking is not active. This may be a minor inconvenience to some. If so, you can easily deactivate the shortcut when it’s not needed and reactivate it when you want to resume blocking.
In conclusion, the blend of iOS Shortcuts and AppBlock’s robust blocking capabilities offers an excellent solution for maintaining focus and improving digital wellbeing. It allows you to customize your digital experiences to your needs and take back control of your time. So why wait? Dive in, experiment with these tools, and start your journey towards a healthier digital life today!
Gain back control over your screen, empower your life with AppBlock.
Try for free