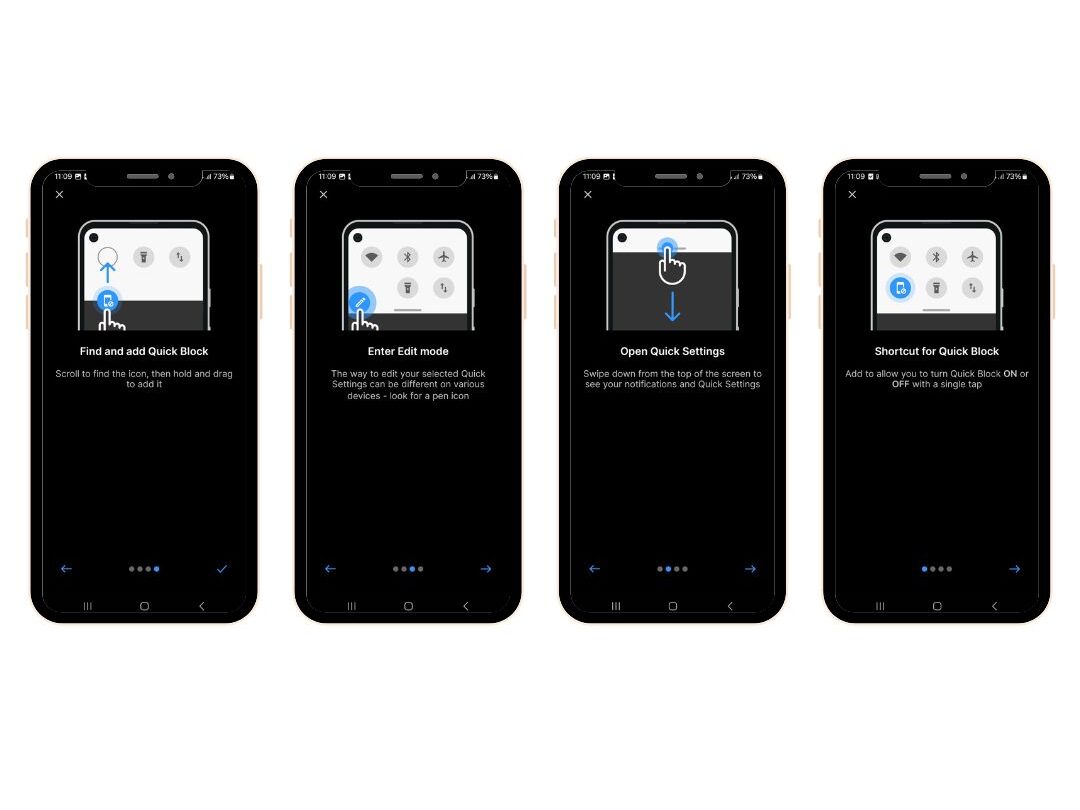If your authenticator app (such as Google Authenticator, Microsoft Authenticator, or any other) is being blocked even though you didn’t block it, the issue is likely related to the “Block Device Settings” feature being enabled in Strict Mode.
Why This Happens:
Authenticator apps often require access to certain device settings to function properly, especially when verifying your identity for apps and services. When AppBlock’s Block Device Settings feature is enabled, it restricts access to these settings, which can unintentionally block your authenticator.
How to Fix It:
To restore access to your authenticator app, you can disable the Block Device Settings feature in Strict Mode. Follow these steps:
- Open AppBlock.
- Navigate to Strict Mode settings and deactivate Strict Mode.
- Locate the “Block Device Settings” option.
- Disable this option.
This should allow your authenticator app to work without being blocked.
Still Having Issues?
In case you have set Strict Mode for a long period of time and need to urgently unblock AppBlock, please please go to Contact support and select reason “Emergency unblocking” or in case of older versions of AppBlock “I need to unlock my device” for contacting us. We will guide you to deactivate Strict Mode and delete the PIN code to enter AppBlock in case you set one up.