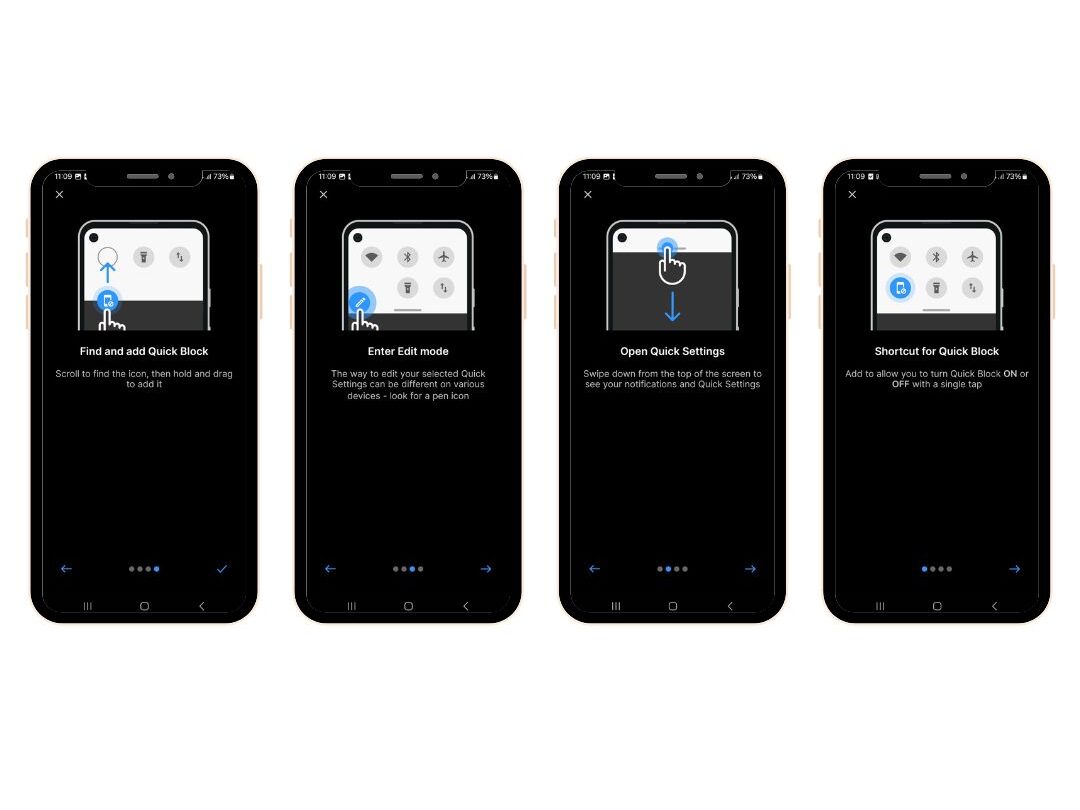There are two main ways to block websites: blocking specific URLs or blocking keywords for mass restriction.
Blocking Specific URLs
This method allows you to block only the specified links, making it ideal for restricting access to particular websites like facebook.com, twitter.com, reddit.com, or youtube.com.
Steps to block specific URLs:
- Create a Schedule or QuickBlock as you normally would.
- In the step where you select applications, tap on Webs at the top.
- Enter the URL of the website you want to block or select one from the suggested list. Only the part before the slash (
/) is recognized.
- Repeat this process to block additional URLs.
- Save your settings.
Note: You can block both websites and apps within the same schedule. Simply configure apps first, then switch to the Webs tab, set it up, and save.
Blocking Websites Using Keywords
If you want to block many similar websites or include search results, blocking by keywords is the way to go. Keywords are checked in the domain of the URL (before the slash by default). If you’d like the keyword to apply to the entire URL, change the setting from “In domain” to “Anywhere in URL.”
Steps to block websites using keywords:
- Create a Schedule or QuickBlock as usual.
- In the step where you select applications, tap on Keywords at the top.
- (Optional) For more details about how keywords work, tap the info bubble on the top right.
- Type in the keyword you want to block. You can also select from a suggested list. To block the keyword across the entire URL, select the Anywhere in URL option.
- Repeat the process to add more keywords.
- Save your settings.
Editing Keywords
Predefined websites in the initial list cannot be edited; they can only be selected or unselected.To edit a keyword, hold the item and select Edit keyword.
Adult content
If you are premium user, you can also block adult content websites using our “adult content blocking” feature that you can find in Extra Options.